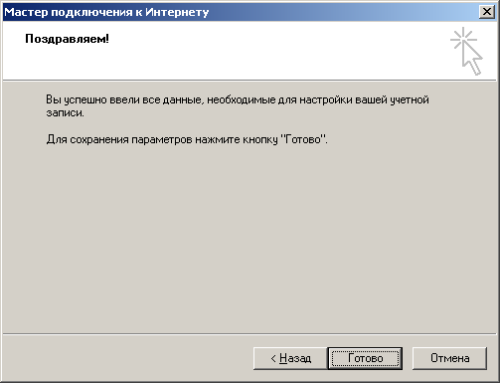Содержание
Настройка почтовых программ
Настройка почты
Настройка почты для вашего домена осуществляется при помощи панели управления хостингом. Панель управления поможет вам создать почтовые ящики, настроить фильтры, создать алиасы и перенаправления. Подробнее смотрите в статье Инструкция по настройке почты для домена.
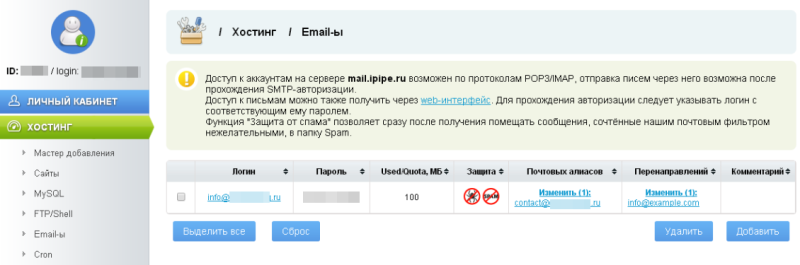
Вы можете читать входящие письма в веб-интерфейсе на нашем сайте https://webmail.ipipe.ru/ или с помощью почтовой программы.
Для подключения к почтовому серверу используйте следующие параметры:
| Параметр сервера | Имя сервера | Порт для соединения |
|---|---|---|
| IMAP-сервер для входящей почты | mail.ipipe.ru | 143 |
| POP3-сервер для входящей почты | mail.ipipe.ru | 110 |
| SMTP-сервер для исходящей почты | mail.ipipe.ru | 25 или 4651) |
В качестве имени пользователя указывается полное название почтового ящика. Например, info@ваш_домен.
| Порт | 465 |
| SSL | SSS/TLS |
| Аутентификация | Обычный пароль |
Настройка ящика в TheBat!
В главном меню программы, вы берите пункт Новый почтовый ящик. Отметьте – создать новый почтовый ящик. Нажмите Далее.
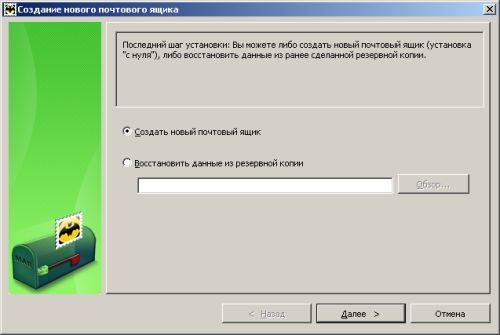
Введите имя ящика. Нажмите Далее.
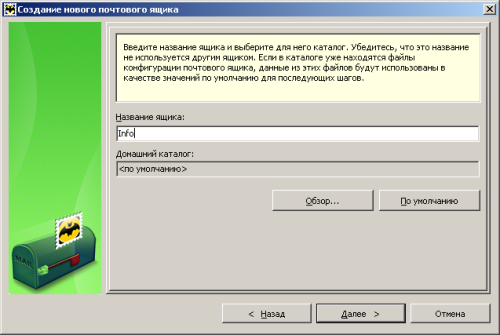
Введите Ваше имя и адрес электронного ящика. Нажмите Далее.
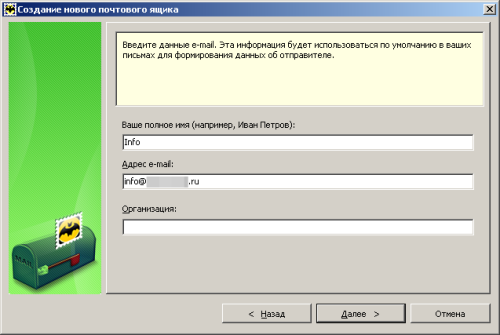
Выберите тип доступа к серверу: POP3 или IMAP4. Введите сервер для получения почты и отправки почты - mail.ipipe.ru Нажмите Далее.
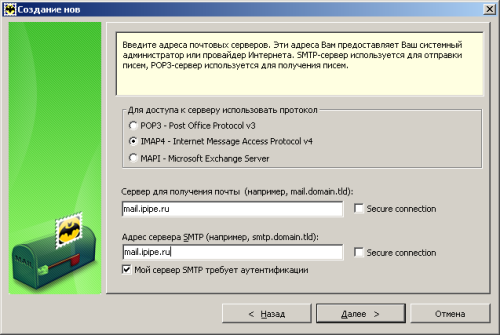
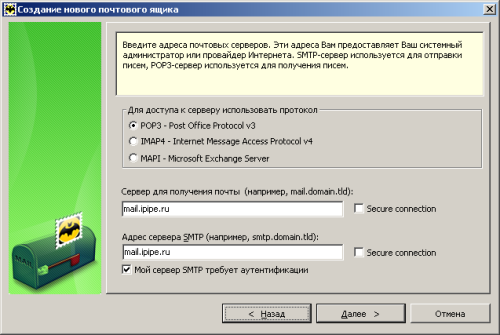
Далее, введите логин (полное название почтового ящика) и пароль. Нажмите Далее.
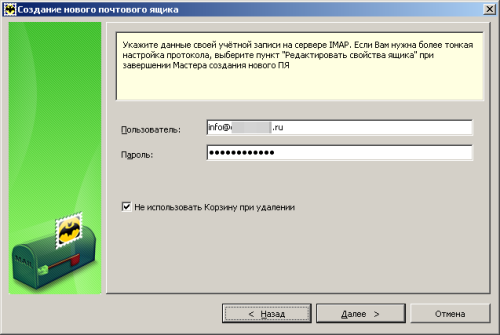
Выберите способ подключения к Интернету. Нажмите Далее.
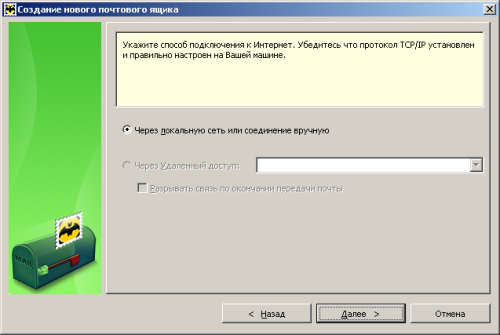
Настройка проведена успешно. Нажмите Готово.
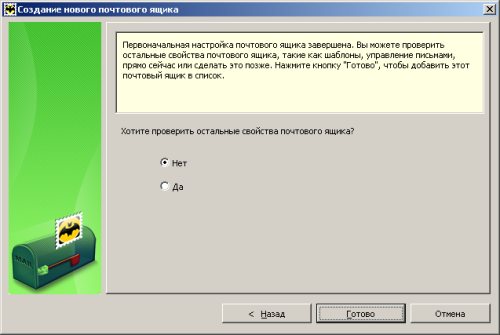
Настройка ящика в Mozilla Thunderbird
Сначала, откройте параметры учетной записи (Инструменты | Параметры учетной записи).
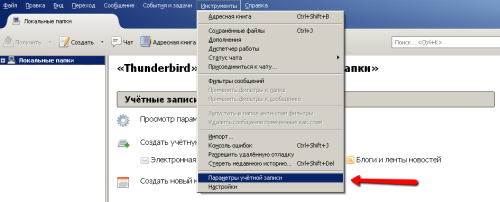
Щёлкните по кнопке Действия для учетной записи и выберите Добавить учётную запись почты.
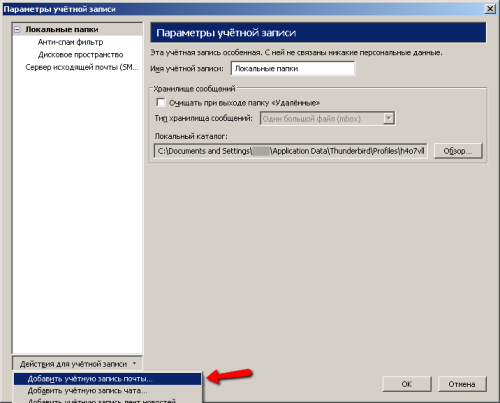
Введите информацию для учётной записи электронной почты и щёлкните Продолжить.
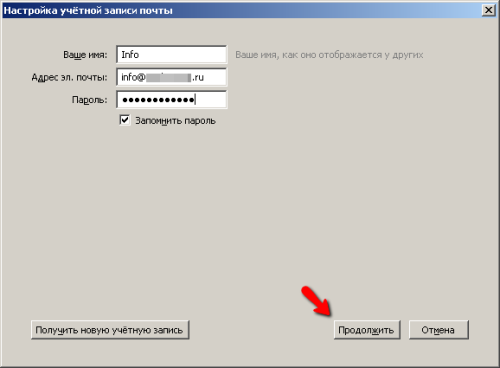
Thunderbird попробует определить параметры учетной записи на основе доменной части адреса (той части, что идет после символа @). Вы получите сообщение, что Thunderbird не удалось найти настройки. В поле Входящая - выберите тип доступа к серверу: POP3 или IMAP4. После, в поля Имя сервера - введите mail.ipipe.ru, в поле Имя пользователя – введите полное имя вашего электронного ящика. Нажмите кнопку Перетестировать, и после кнопку Готово.
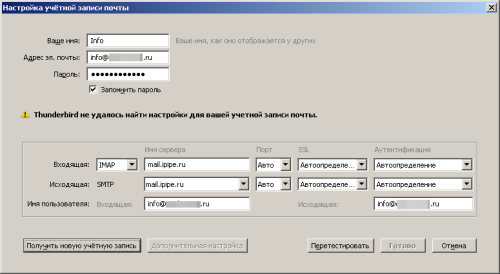
После закрытия окна, нажмите кнопку ОК. Настройка завершена.
Настройка ящика в Outlook Express
Выбираете Настройка учетной записи почты. В появившемся окне введите Ваше Имя. Нажмите Далее.
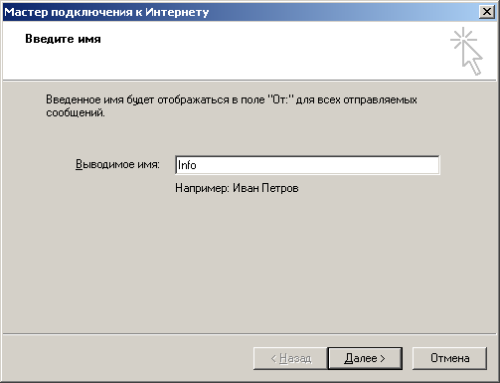
Введите адрес электронной почты. Нажмите Далее.
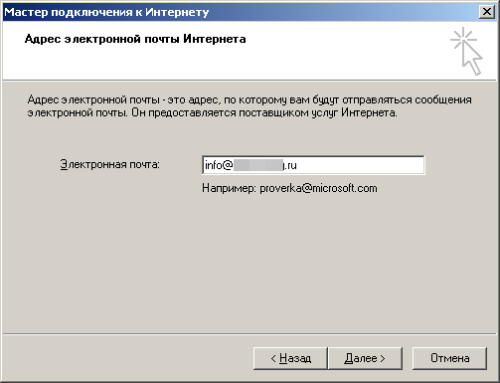
Выберите тип доступа к серверу: POP3 или IMAP4. Введите сервер для получения почты и отправки почты - mail.ipipe.ru. Нажмите Далее.
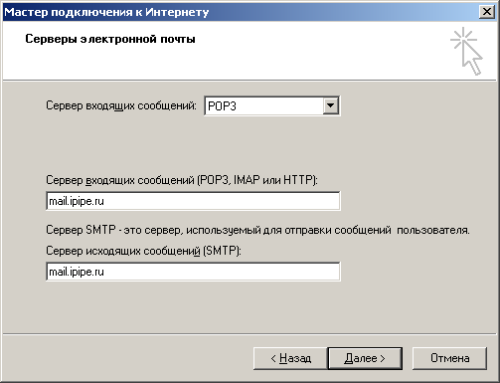
Далее, введите логин (полное название почтового ящика) и пароль. Нажмите Далее.

Настройка проведена успешно. Нажмите Готово.